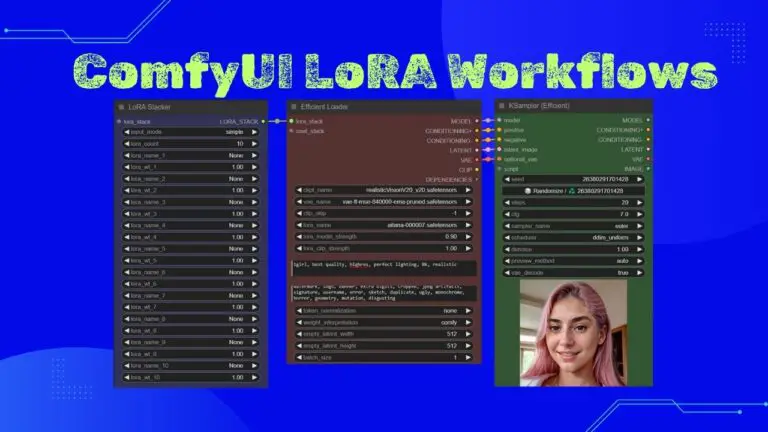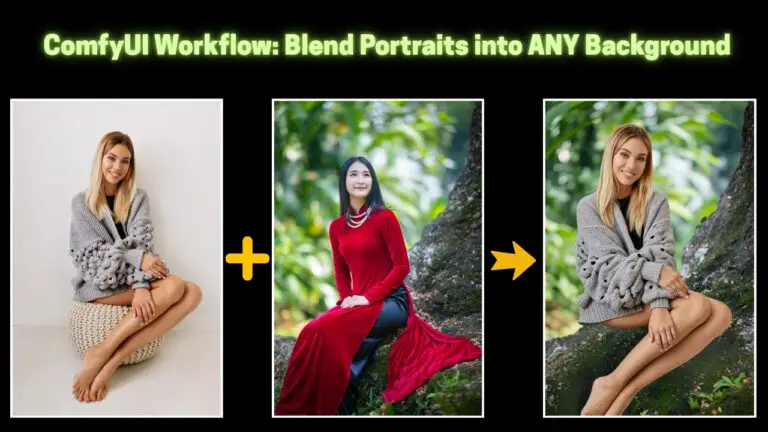Low VRAM, Big Results! Perfect Flux Outpainting and Inpainting with GGUF Fill Models
Welcome back, creators! Today, we’re pushing the boundaries of what’s possible with Black Forest Lab’s Fill models for inpainting and outpainting. Whether you’re exploring the official 20GB version or the more efficient quantized Q4 and Q5 models, this video will help you unlock their full potential. I’ve also developed a powerful workflow to make these tools even more effective, and I’ll walk you through it step by step.
Before we dive into the workflow, I highly recommend checking out my earlier video where I introduced another outpainting workflow using a Flux model.
It’s the perfect foundation for today’s discussion, and you can watch it here:
Gain exclusive access to advanced ComfyUI workflows and resources by joining our community now!
Here’s a mind map illustrating all the premium workflows: https://myaiforce.com/mindmap
Run ComfyUI with Pre-Installed Models and Nodes: https://youtu.be/T4tUheyih5Q
By building on that knowledge, you’ll get the most out of this upgraded approach.
Here’s what you’ll take away from today’s video:
- Performance Sweet Spot: Q5 delivers the best balance of quality and efficiency, with significant improvements over Q4 and minimal differences compared to Q8.
- Task Suitability: Q4 excels at inpainting, even for larger regions, but it’s less effective for outpainting compared to the official model.
- Detail Preservation: All models, including the official 20GB version, lose some detail in large fill areas—making second-pass refinements critical.
- Composition Consistency: All versions maintain consistent overall structure when using the same seed, though they occasionally introduce unrealistic details that require post-processing.
Now, let’s talk about the six-node workflow I’ve designed to tackle these challenges:
- First Setup Group: Define and customize the outpainting area using the intuitive “ImageBlend” node.
- First-Pass Outpainting: Generate the initial composition with the Q5 Fill model, delivering outstanding results for most tasks.
- Outpainting Mask Modification: Adjust the outpainting mask to preserve critical areas and prepare for detailed refinements.
- Second-Pass Repainting and Detail Restoration: Use fine-tuned models like PixelWave or FluxRealistic to enhance artistic quality and fix broader details.
- Face and Hand Detail Refinement: Focus on intricate elements, such as facial features and hands, using specialized detection and repair tools.
- Tiled Upscaling: Wrap up your project with high-resolution enhancements for a sharp, professional finish.
By the end of this video, you’ll know exactly how to leverage these tools and workflows for stunning, efficient results.
Thanks for watching—let’s dive in!