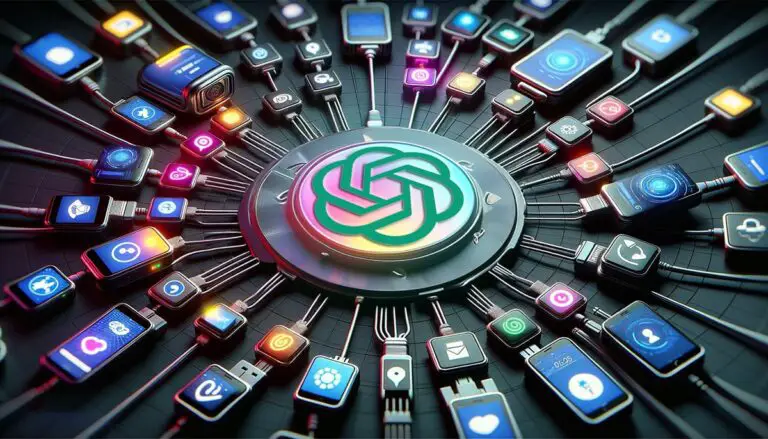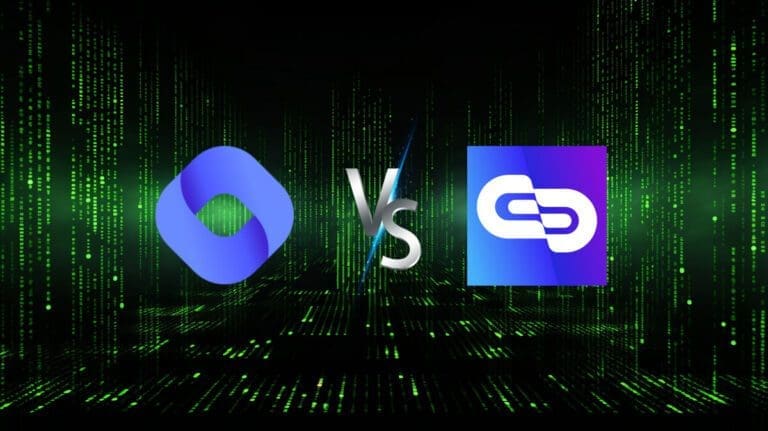4 Ways to Export ChatGPT Tables to CSV or Excel
When users engage with ChatGPT, it’s not uncommon to have the content presented in a table format. Why is this preferred? Tables systematically organize data into rows and columns, enhancing the comprehension of the information.
A challenge arises when these tables, temporarily stored in Markdown format in individual conversations, need to be utilized elsewhere. The solution lies in exporting the tables to CSV or Excel formats, offering a convenient way to save and analyze the data.
In the following sections, we will explore 4 distinct methods tailored to different user types. Whether you’re a free user of ChatGPT or enjoying the added benefits of ChatGPT Plus, there is a method available to suit your needs.
Data Preparation
For illustration purposes, let me first generate a table.
I used this prompt to scrape some data from a webpage using ChatGPT.
Please extract data from the web page at https://www.scrapethissite.com/pages/simple/ by scraping it. Specifically, retrieve the Country, Capital, Population, and Area (km2) information. Organize the scraped data in a table format. The expected output should consist only of the table.
What was the aim? To have ChatGPT output only the table, excluding irrelevant text. This prevents unnecessary content from affecting the export.
The generated table consisted of 252 rows, requiring 3 “Continue” button presses to get all results. Once the table is ready, it’s time for exporting.
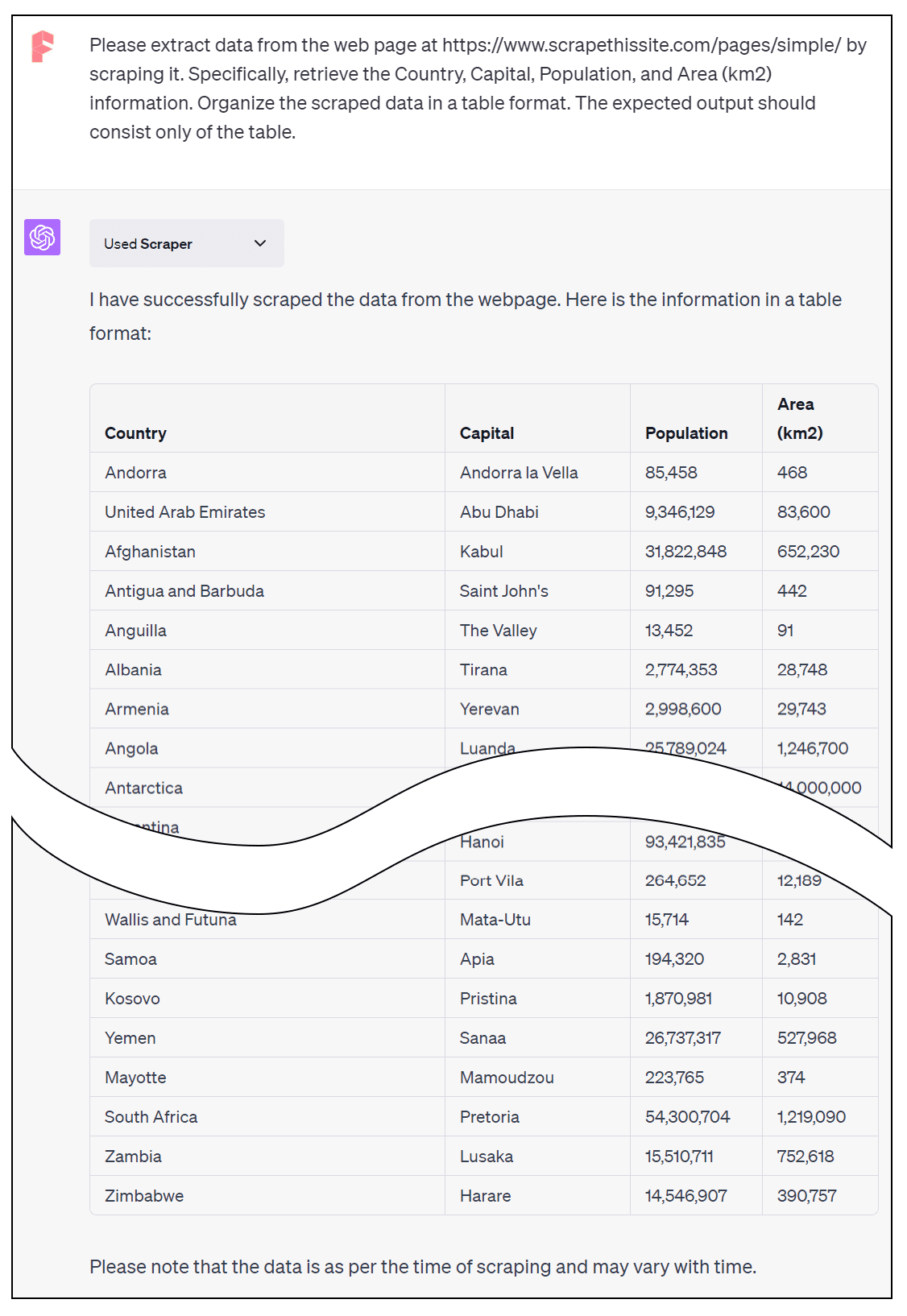
Method 1: Copy and Paste into Excel
1/ Opening Excel: If Excel is open, this method is most convenient. How to proceed? Simply drag the mouse, select the table cells, and copy to the clipboard. It’s essential not to include text outside the table.
2/ Pasting into Excel: Next, switch to Excel, create a new Sheet, and selects the first cell. Right-clicking on the cell allows the selection of “Match Destination Formatting,” and the table is successfully pasted.
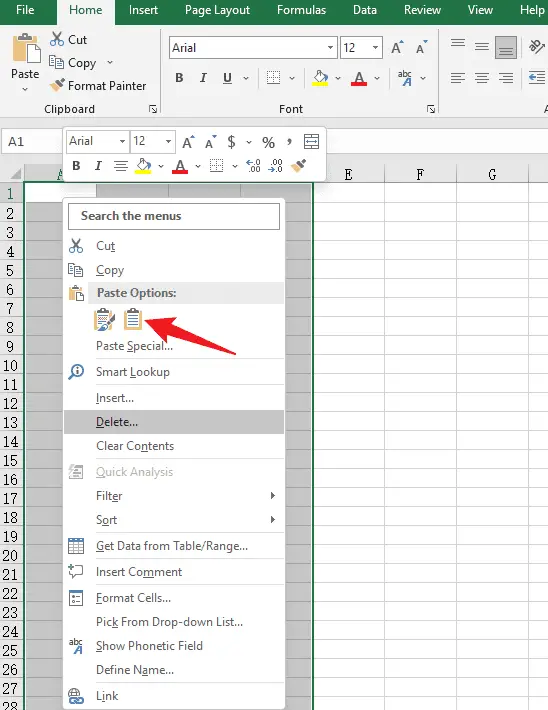
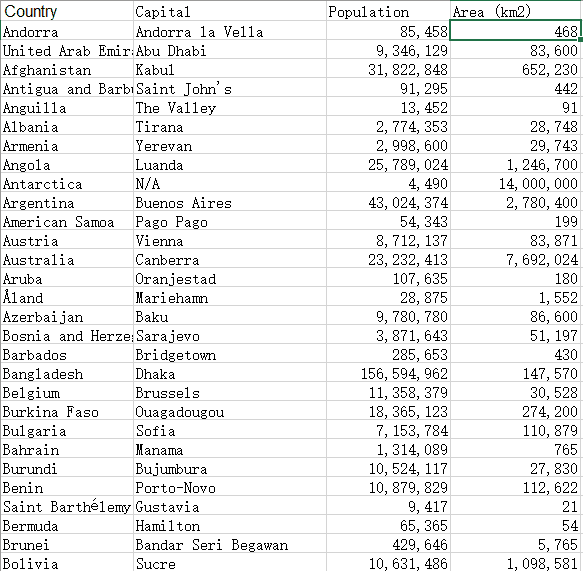
Method 2: Use Free Web Tools
If an Excel file is not opening, you can utilize this method.
1/ Copying the Table: Click the Copy button on ChatGPT’s interface to capture the table.
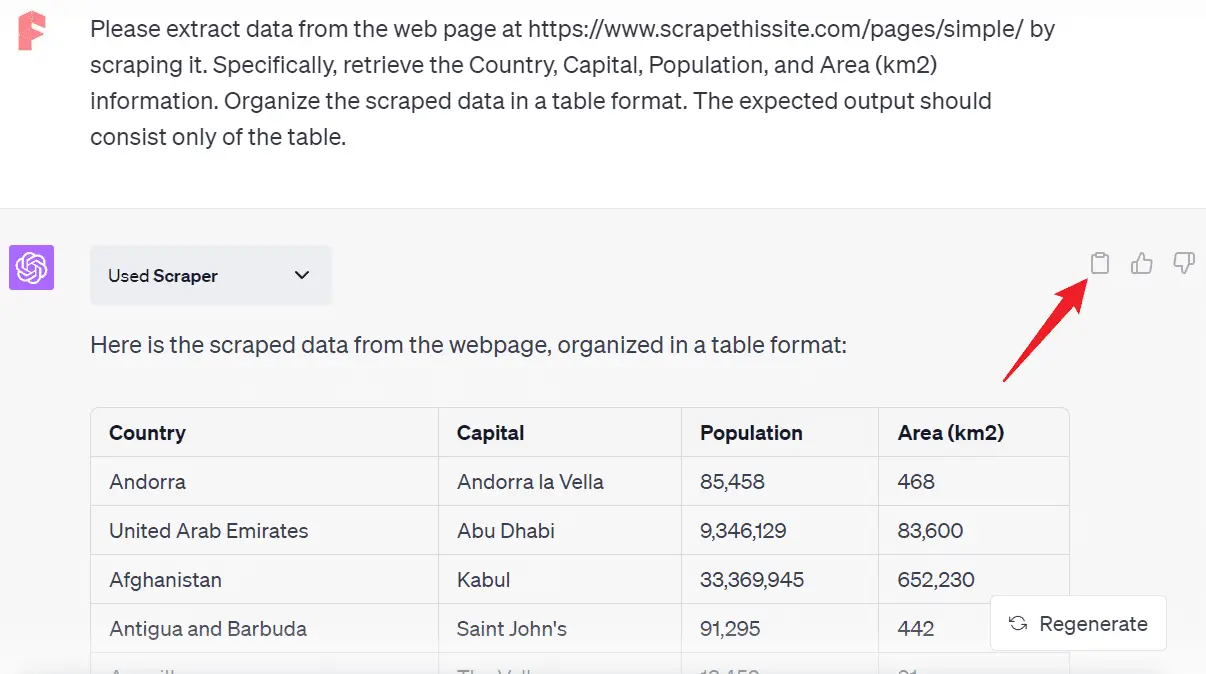
2/ Using TableConvert: With TableConvert, one can export to CSV or Excel. Visiting specific URLs will allow this.
- To export as Excel file, please visit https://tableconvert.com/markdown-to-excel.
- To export as CSV file, please visit https://tableconvert.com/markdown-to-csv.
3/ Input and Preview: Upon opening the page, you can paste the table into a text input box.
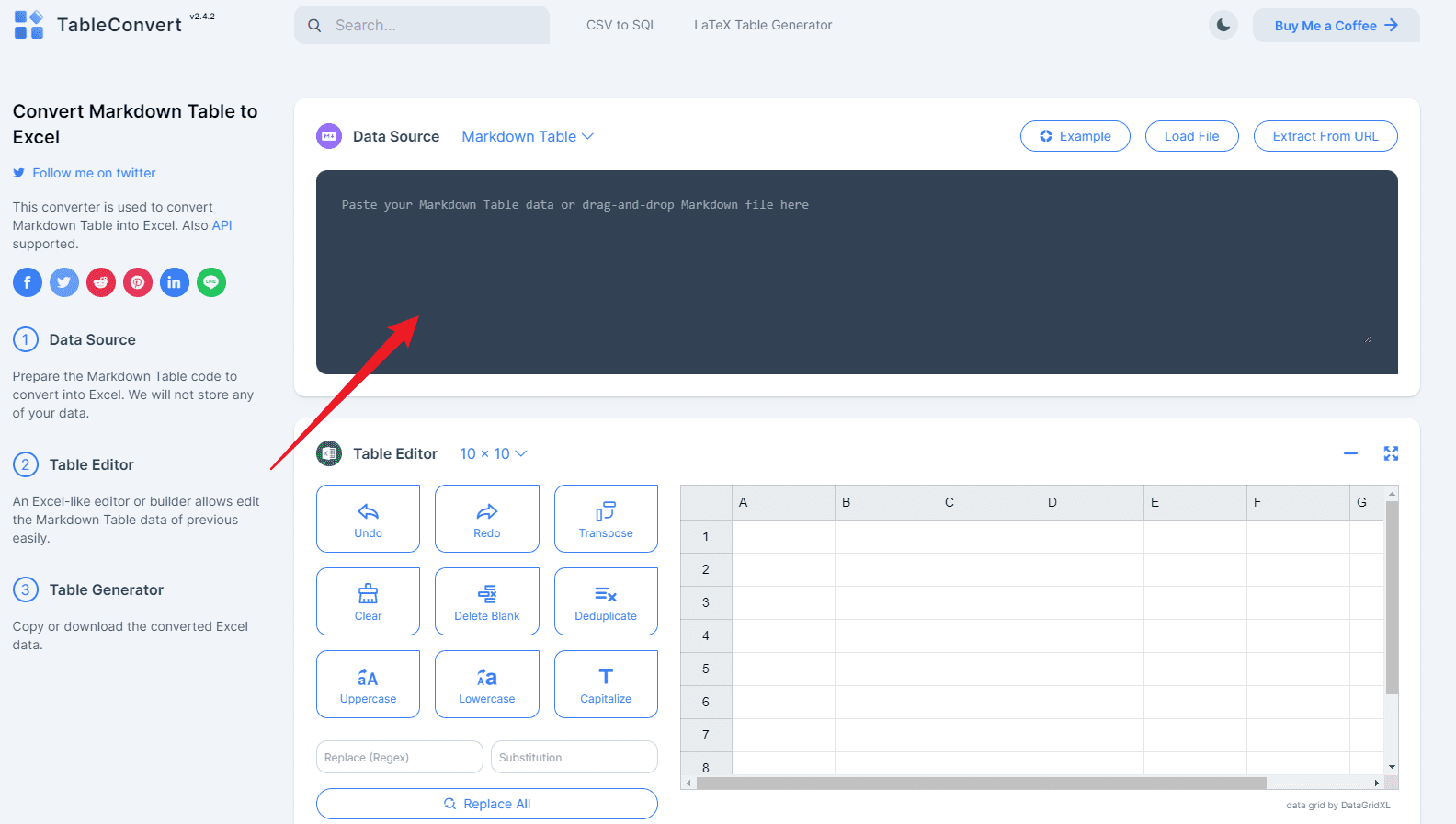
The content except the Markdown table must be deleted. A preview will then appear.
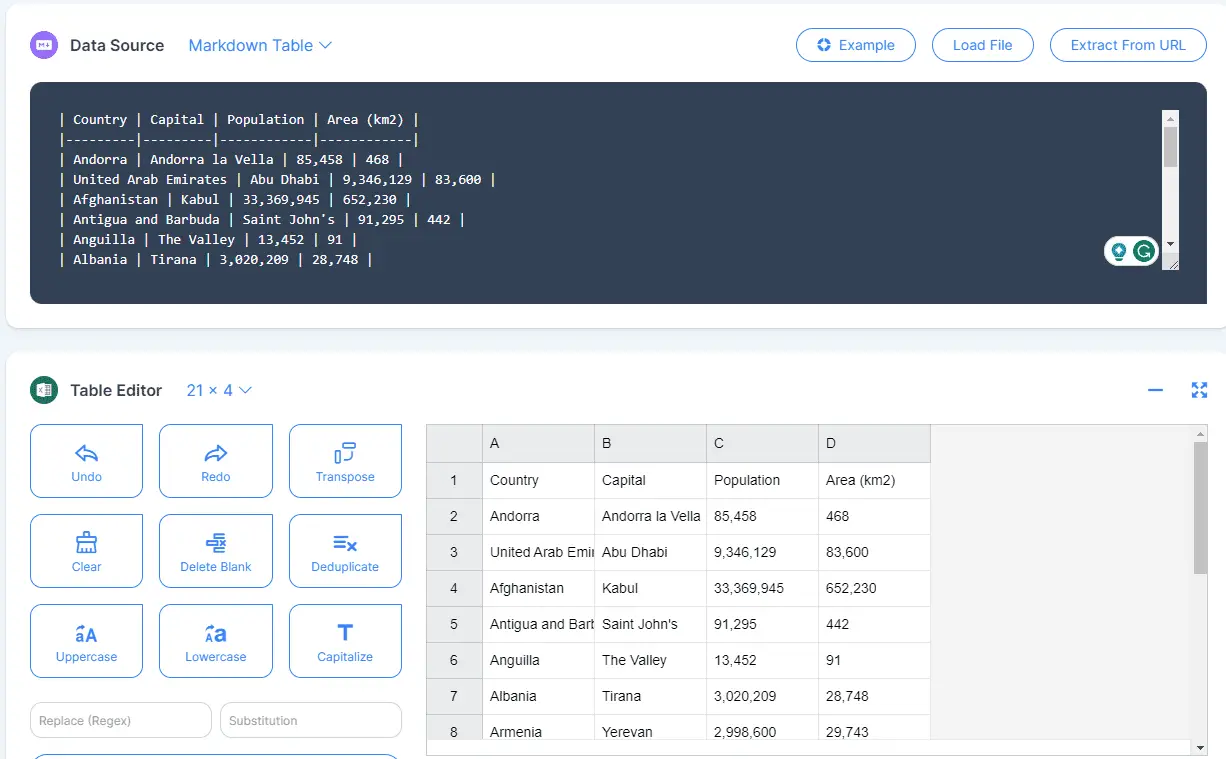
4/ Editing and Downloading: Right-clicking the preview allows editing, like row or column deletion. After editing, clicking the download button completes the process.
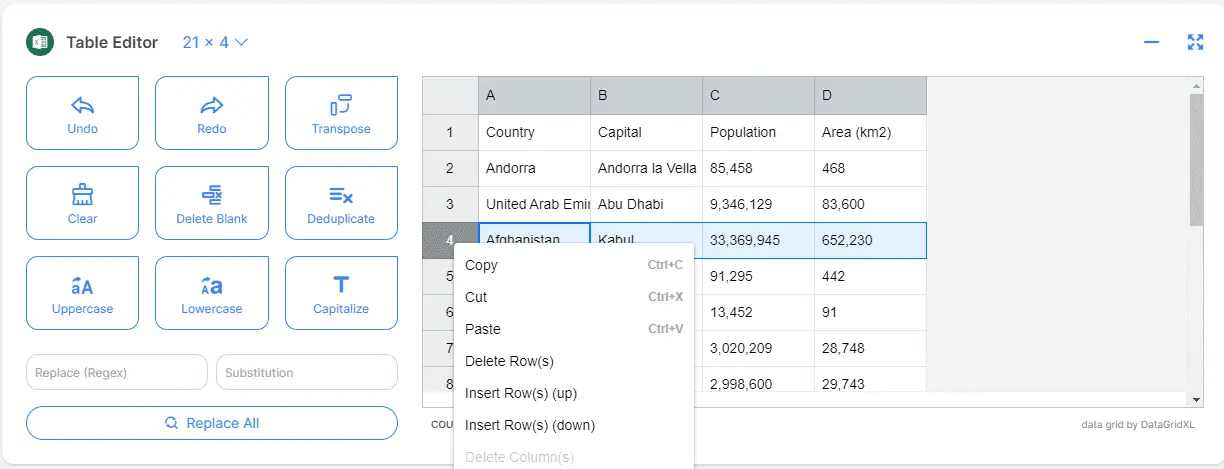
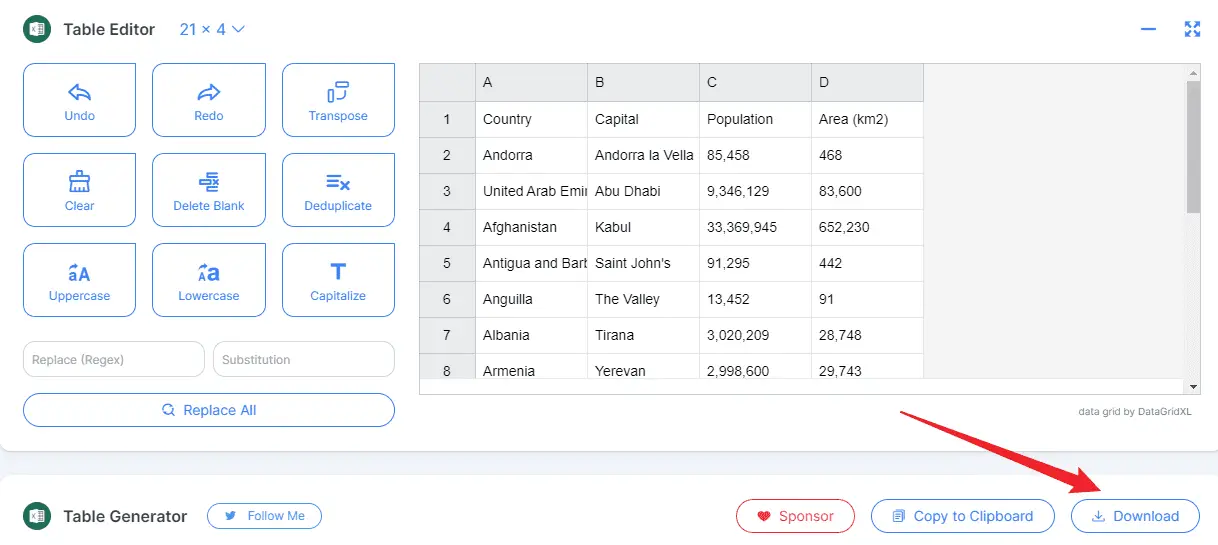
Method 3: Use ChatGPT Plugin
Extending ChatGPT Functionality
For users of ChatGPT Plus, the functionality of ChatGPT can be extended by installing plugins available in the plug-in store. Upon installation, these plugins allow ChatGPT to integrate with third-party services, transforming it from a mere text generation tool to something more versatile.
A notable example of such a plugin is the A+ Doc Maker. This specific plugin enhances ChatGPT’s capabilities by enabling the output of content into various formats. The supported formats include:
- DOCX (Word Document) File
- HTML (HyperText Markup Language) File
- PDF (Portable Document Format) File
With the A+ Doc Maker plugin, exporting to Excel or CSV becomes a seamless process, rendering the manual task of copying and pasting unnecessary.
If you are unfamiliar with the installation process of this plugin, it is explained in another article.
By utilizing this plugin, you can easily instruct ChatGPT to export data to either an Excel table or a CSV file. ChatGPT then automatically calls the plugin, executing the task as requested. An example of a prompt to ChatGPT with the A+ Doc Maker would be:
Export the data as an Excel File.
A+ Doc Maker quickly generates a link to a downloadable Excel file. Simply click on the link to download the Excel sheet directly to your local computer.
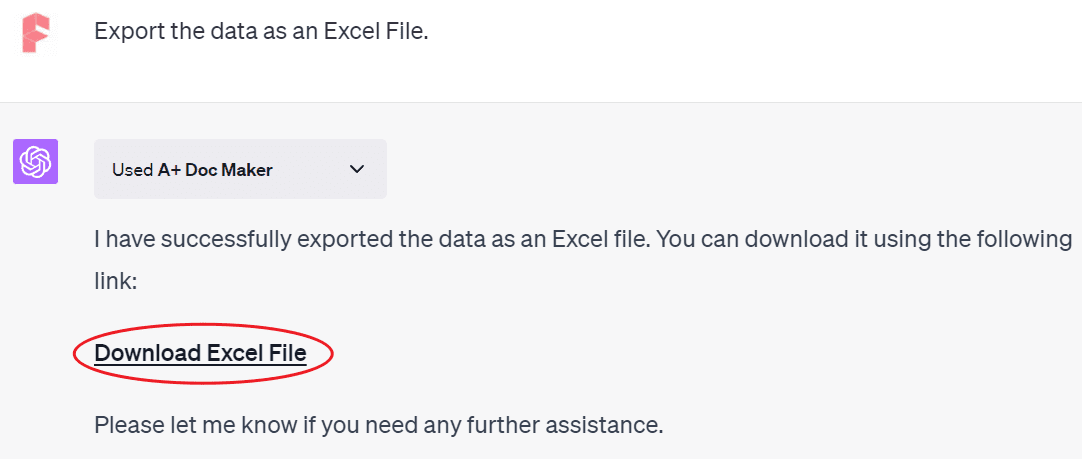
Method 4: Use Code Interpreter
ChatGPT’s ability to generate tables sometimes encounters issues of continuity. Unlike when pressing the “Continue” button to generate a complete table in the previous section, a table might be fragmented, requiring manual intervention to proceed.
An instance of this issue can be seen when using the same prompt with ChatGPT. It may generate a form that stops at a particular point, such as “Greenland.” To continue the generation, the user must manually enter “Continue.” This manual process might lead to inconsistencies like duplicate rows and headers.
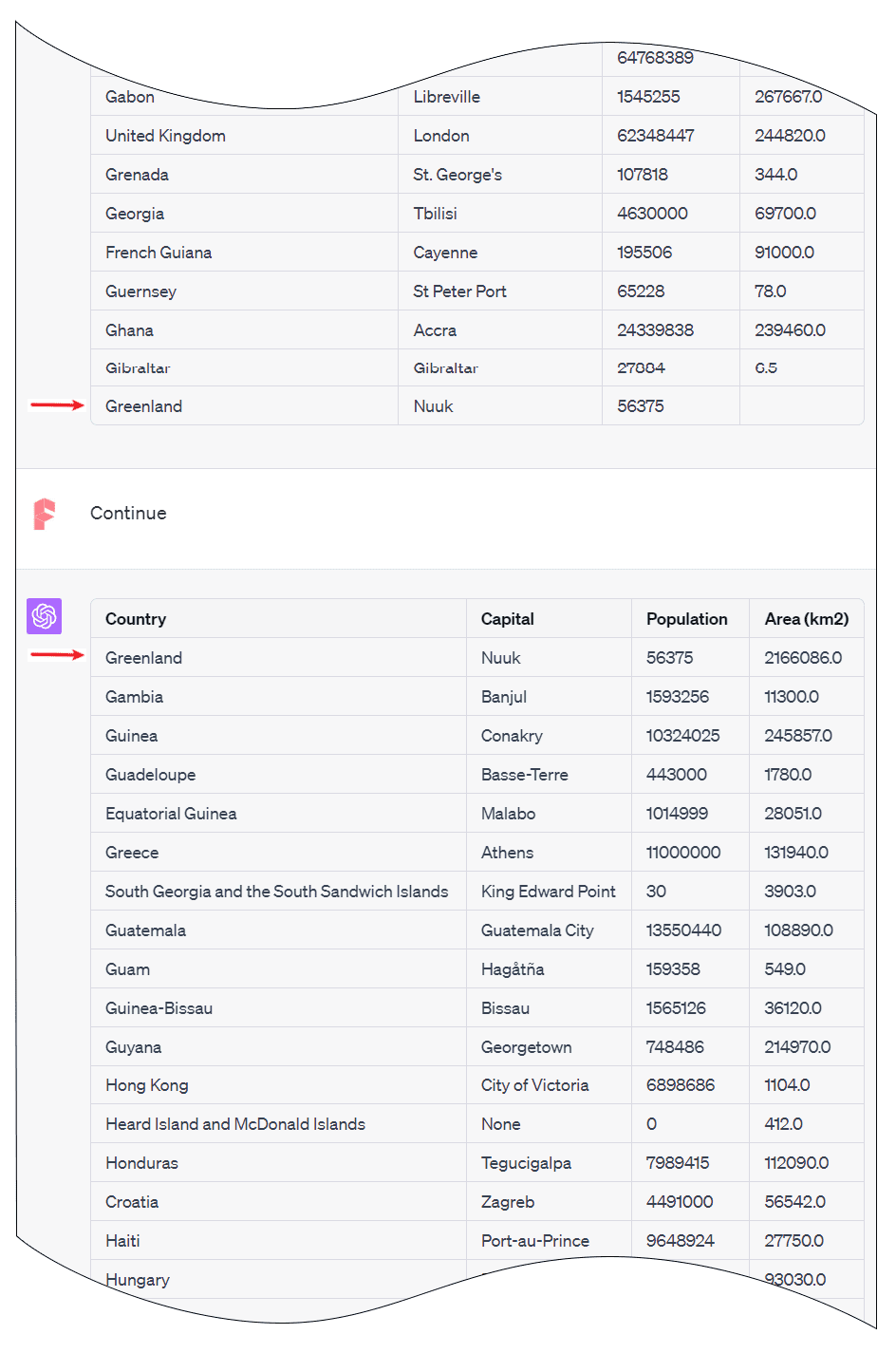
The necessity of careful copying and pasting to avoid duplicate headers adds an extra layer of complexity to the task.
A comprehensive solution to this problem is found in OpenAI’s own Code Interpreter. It runs code in an isolated environment to manage user requests. It’s a potent feature that has been the subject of two separate articles.
- ChatGPT Code Interpreter: Revolutionizing Batch File Processing and Document Conversion
- ChatGPT Code Interpreter: No-Code Data Analysis with Real-World Examples
- Batch Image Editing with ChatGPT Code Interpreter
With the Code Interpreter activated, I copied and pasted everything ChatGPT generated into a text document. Then I submitted a specific prompt to ChatGPT, allowing it to write a Python function that automatically removed duplicate rows and table headers.
Please extract the markdown table in the
tables.txtinto an Excel file (.xlsx). Remove any duplicate headers and rows where the first data column is identical.
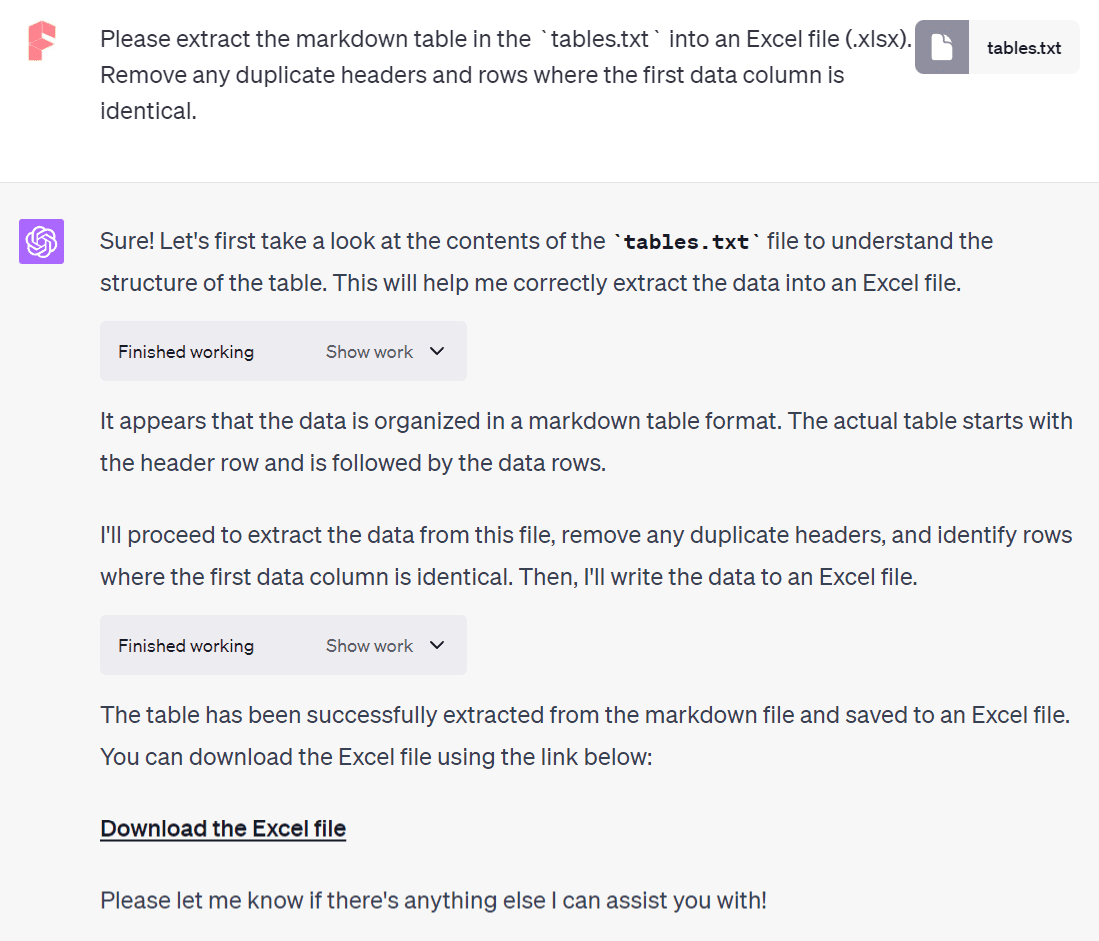
Clicking on the provided link enabled the download of the Excel table, and exporting to other formats was also possible without any hindrance.
Summary
ChatGPT offers the ability to copy outputs in Markdown format, a plain text document format requiring only a text editor. Supported by popular note-taking programs like Notion and Obsidian, it can be easily recorded.
Though this format allows for conversion into various other formats, the conversion process might demand some additional effort.
The methods and solutions detailed in this article, including the powerful Code Interpreter feature, cover most scenarios users may encounter. Their application and understanding can bring significant convenience.
I hope you are likely to find them particularly beneficial.